Welcome to APNA’s new blog series, Tips for Member Bridge! We will explore the different features of Member Bridge as well as troubleshoot common questions to help you connect with your colleagues and share resources in APNA’s online community.
In this first post, we’ll be taking a look at sharing files through community libraries. A community’s library is a quick and easy way to make files available to members of that community. Meeting minutes, educational videos, sample shift reports, and more can all be shared and accessed using the Library feature.
SEND A RESOURCE TO MEMBERS & UPLOAD TO THE SITE IN ONE STEP
You can distribute a resource by attaching it to a message you post directly to a discussion thread in the Member Bridge community.
1. Navigate to the community. You can do this by:
- Clicking the link from your Daily or Consolidated Digest email
- Logging in to community.apna.org and:
- clicking the Communities tab from the Member Bridge homepage
- clicking on the arrow next to your profile picture, then Communities button
- typing the community name into the search bar

2. Click the Discussion tab in a community's main page.
3. Click the Post New Message button at the right side of the page and enter your message.
4. Click the Attach button at the bottom of the page. A window will pop up asking you to select the location of the file. Double click on the desired file and it will automatically attach to your message.
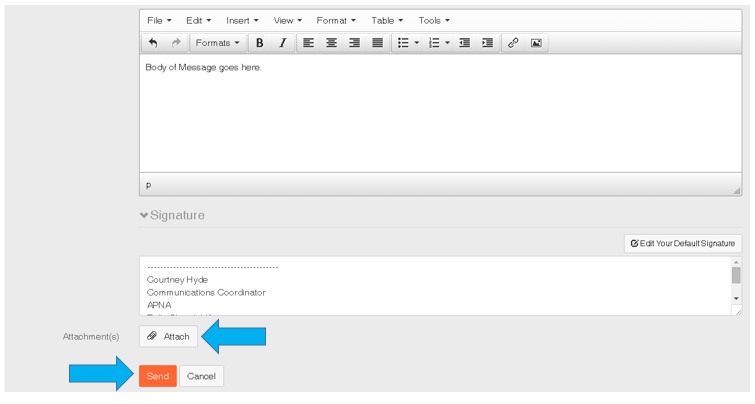
5. When you are finished composing your message, click the Send button at the bottom of the page. Your message will then be emailed to all members of the community and posted to the Discussion thread. Your attachment will also now be in the community’s library and viewable/searchable to members of that community.
UPLOAD A RESOURCE TO THE SITE
The quickest way to share a document to a library is to click the green Add button next to Resources Shared on your homepage, but it will not email your resource to members of a community.

You can also access the Library by going to a community page. Once you are in your chosen community, click the Library tab. (You can also click the Add button next to Latest Shared Files to go directly to the Share a Resource page.)
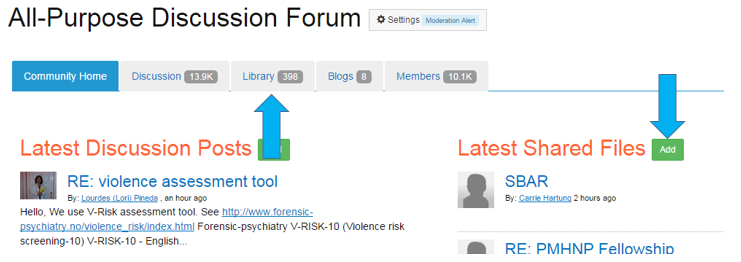
1. In the library, you will see a green button that says Create New Library entry. Click it to be taken to the Share a Resource page.

2. When you arrive at the Share a Resource page, you can add in some details about what you will be sharing, including a title and a description. The title and description are what will help members find your resource when they search the site. Click the drop down menu next to Entry Type to select a file type. If you are uploading a PDF or a Word document, you will choose Standard File Upload.
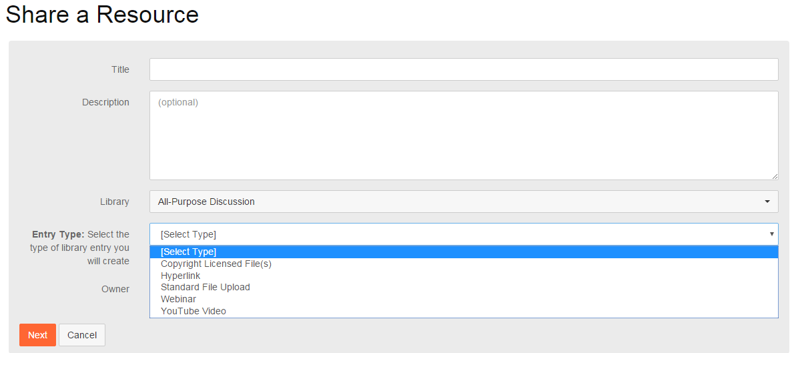
3. Click the next button to move to the page where you can choose your document. Clicking the Choose button will bring up a window where you can select your file from your computer. Once you have chosen your file, you will see the name of it in the bar next to the choose button. Click Upload File(s) and then click Finish to post your document. (If you want to add tags (these help to categorize your resource) to your document, click Next instead.)
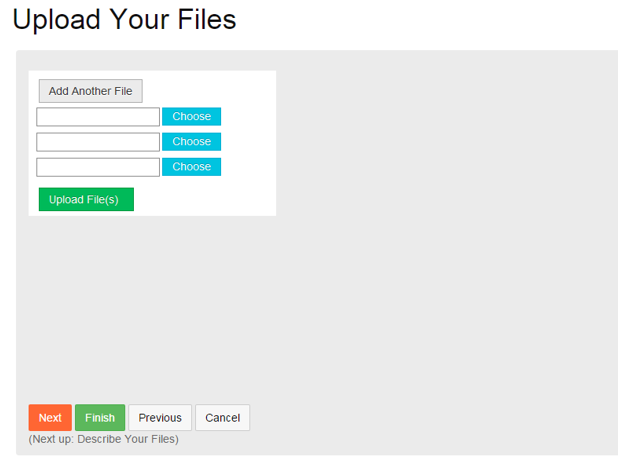
4. You will be taken to your resource in the community’s library – and now it’s ready to be viewed and downloaded by your colleagues!
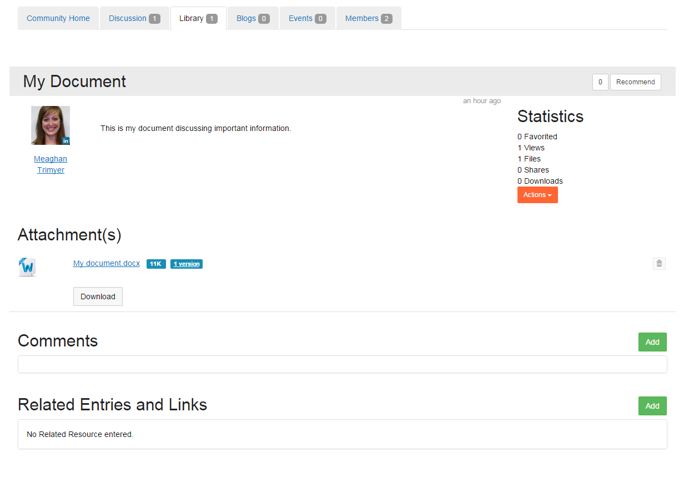
BROWSE RESOURCES
If you just want to browse available resources, click the Library tab in any community to see what is there. Browse by date posted, resource name, and more. You can also use the search bar to search by keyword and find resources on a particular topic. Try applying your new resource skills by accessing the Member Bridge User Guide, which has been uploaded to the Library of this community.
Do you have a question about using Member Bridge that you want to see answered in this blog? Send an email to inform@apna.org with Tips for Member Bridge Question in the subject line!